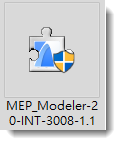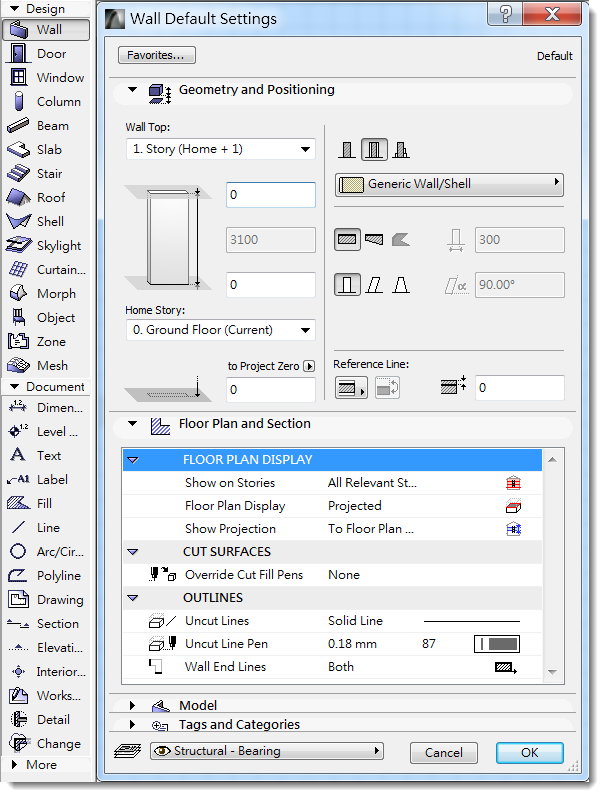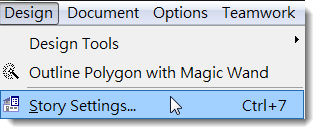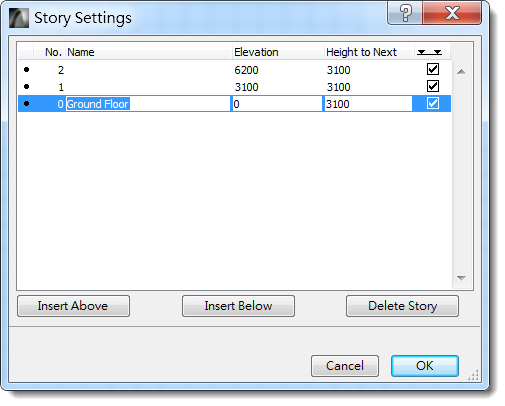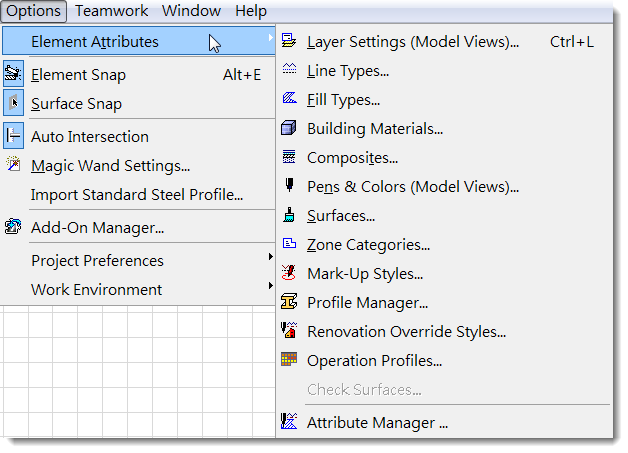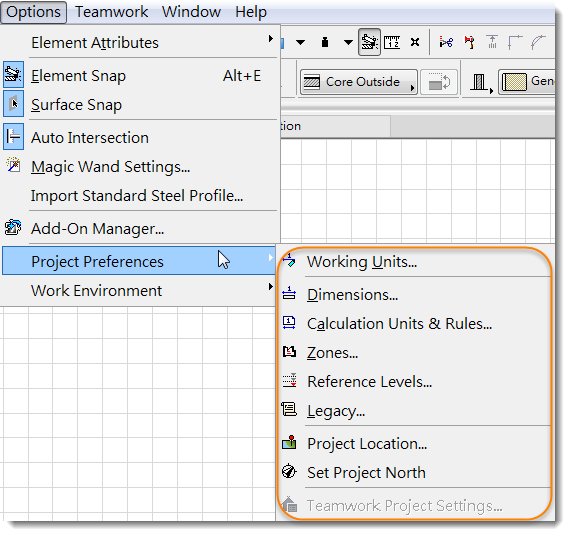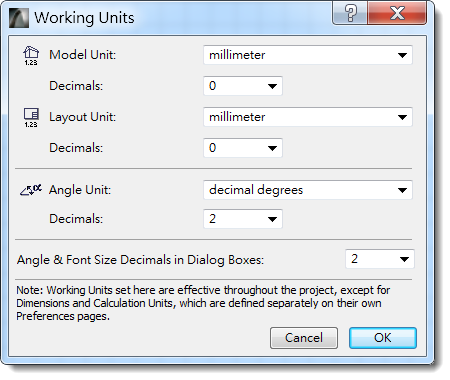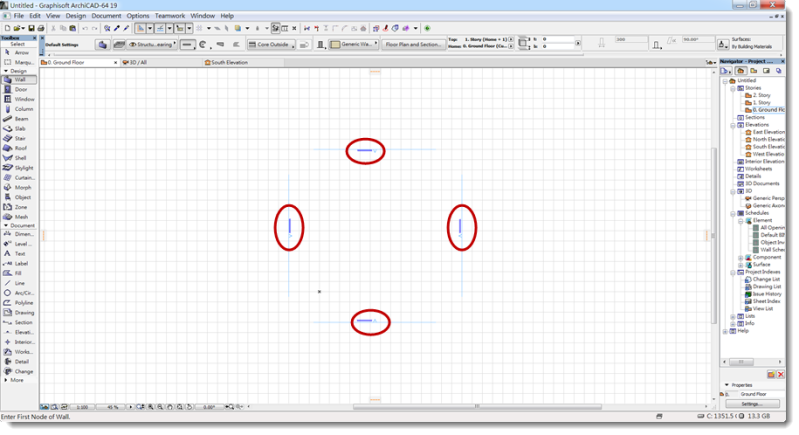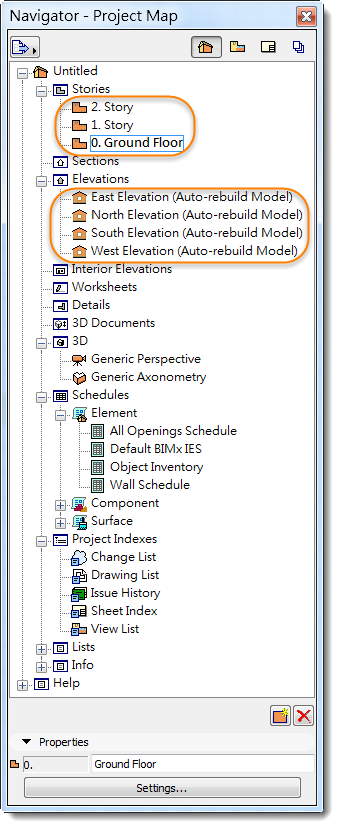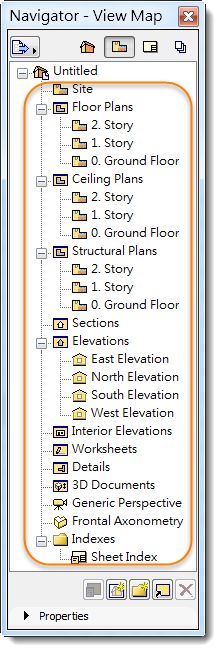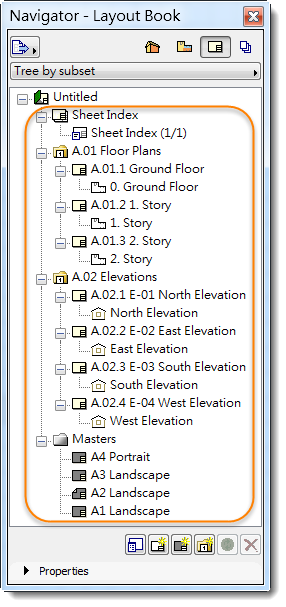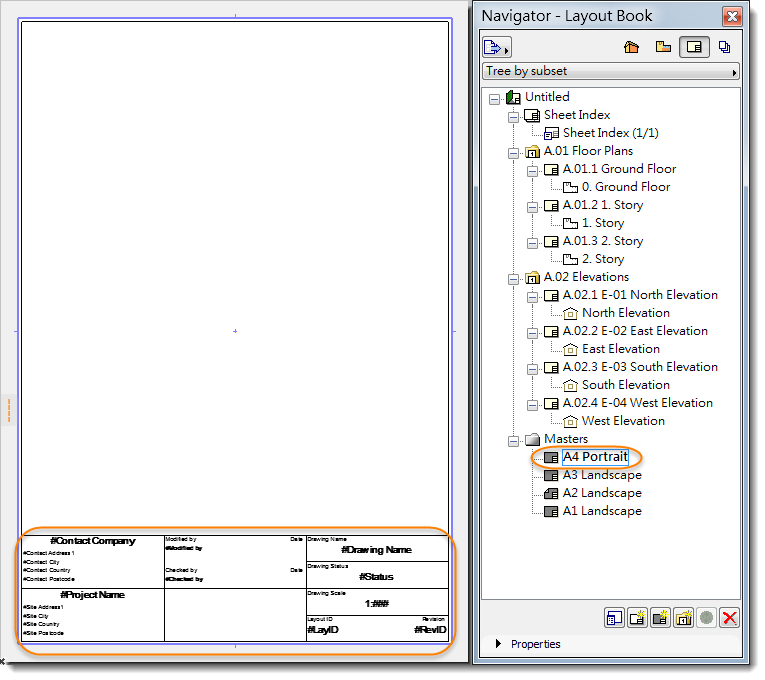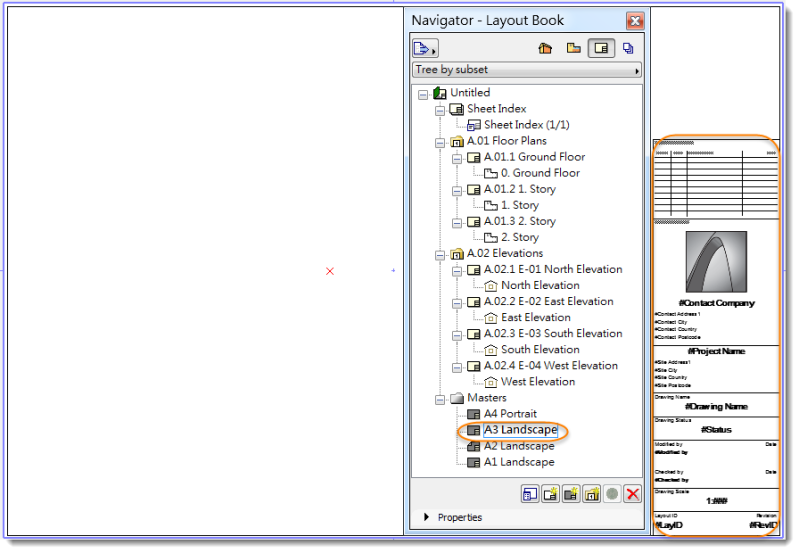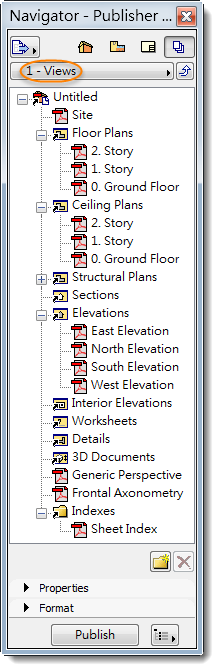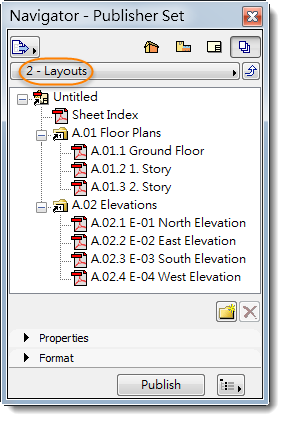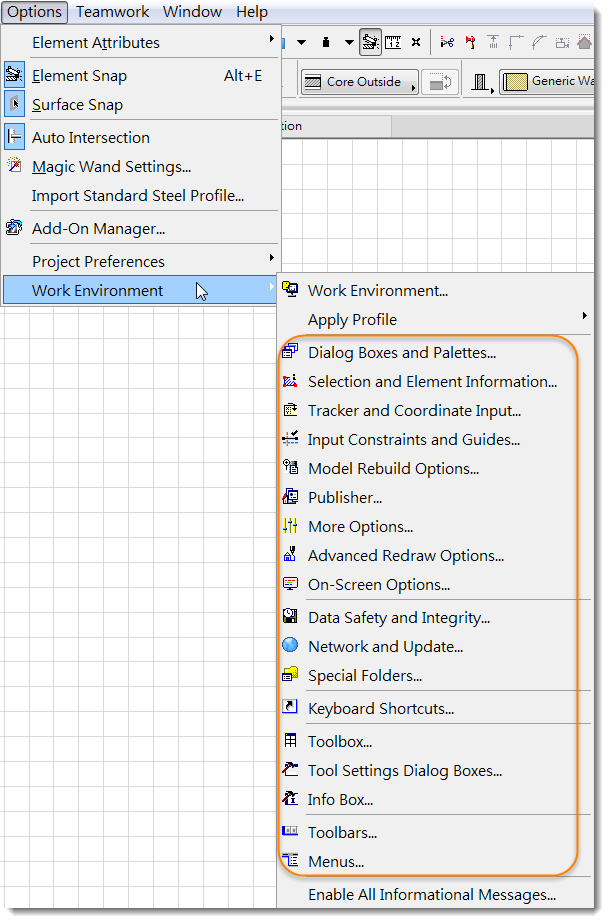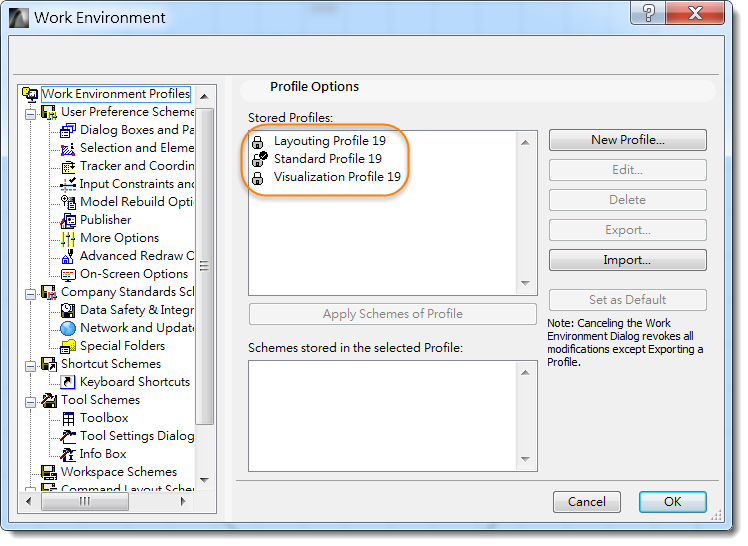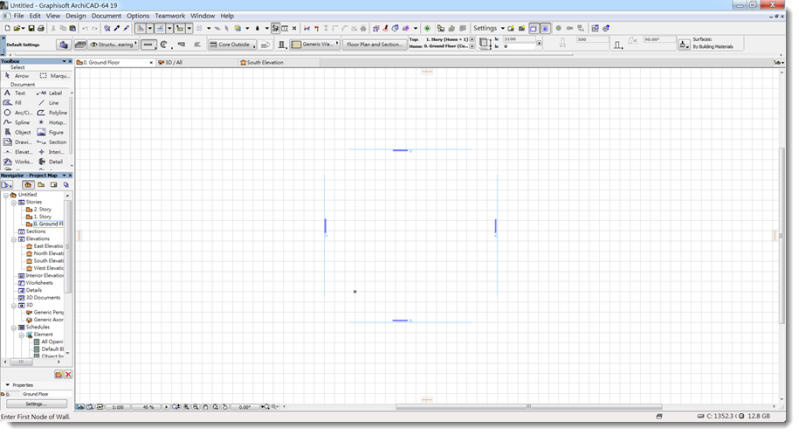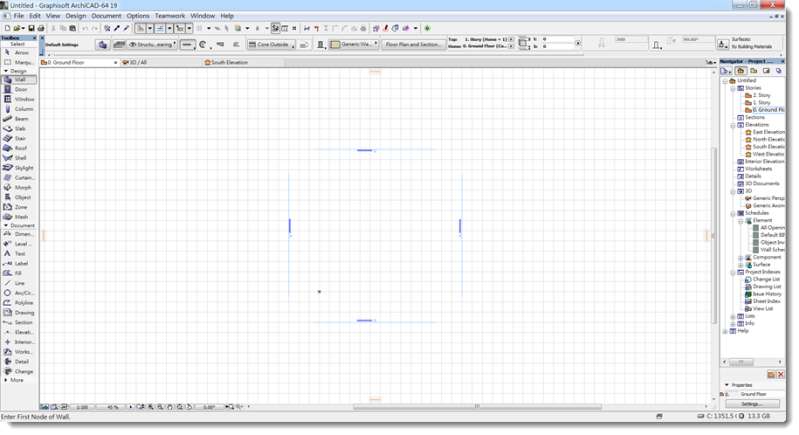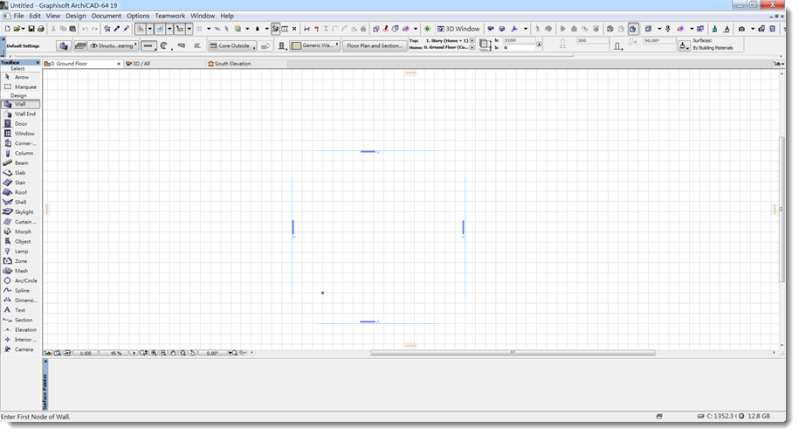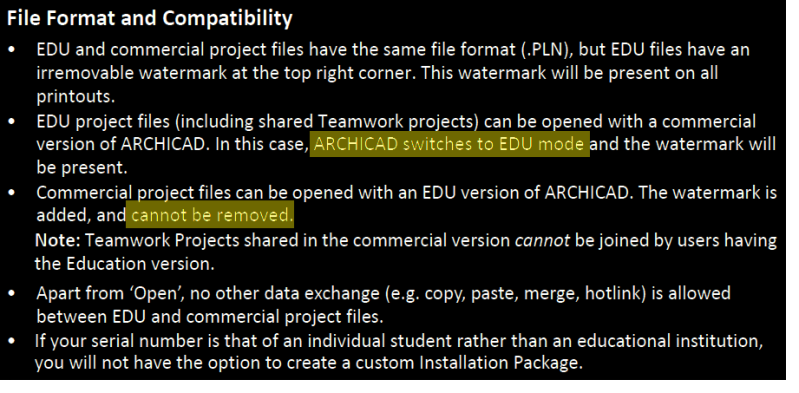工具與工種
工具
ArchiCAD 工具依形象命名,狹長直挺的工具叫做 牆 WALL,扁平塊狀的工具叫做 板 SLAB…,它們只是"形似"。
牆工具當然適合建立牆元素,但不侷限於畫牆;可以用來建立扁長直立的模型,例如椅背。
板工具當然適合建立板元素,也不侷限於樓板;可以用來建立外型扁平的模型,例如桌面。
工種
數量計算表的工務種類,則依元素的 ID 分類。
MEP Modeler
http://www.graphisoft.com/downloads/MEP/index.html
安裝
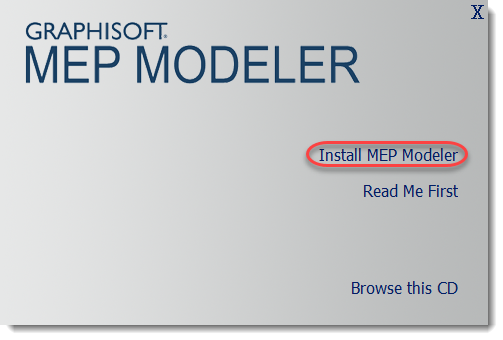
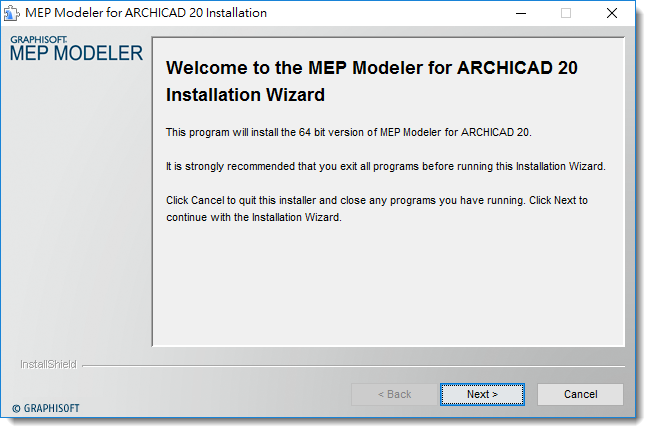
“下一步"、"下一步"、"下一步"…。
啟動 ArchiCAD ,選擇 MEP Modeler Template、MEP Profile。
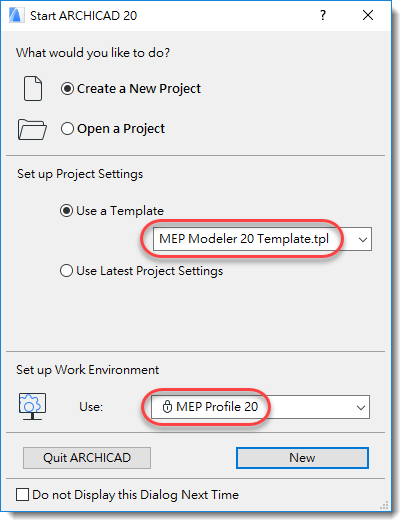
Tool Box 增加 MEP 工具。(MEP Profile )

MEP 工具
自動載入MEP Library。(MEP Modeler Template )
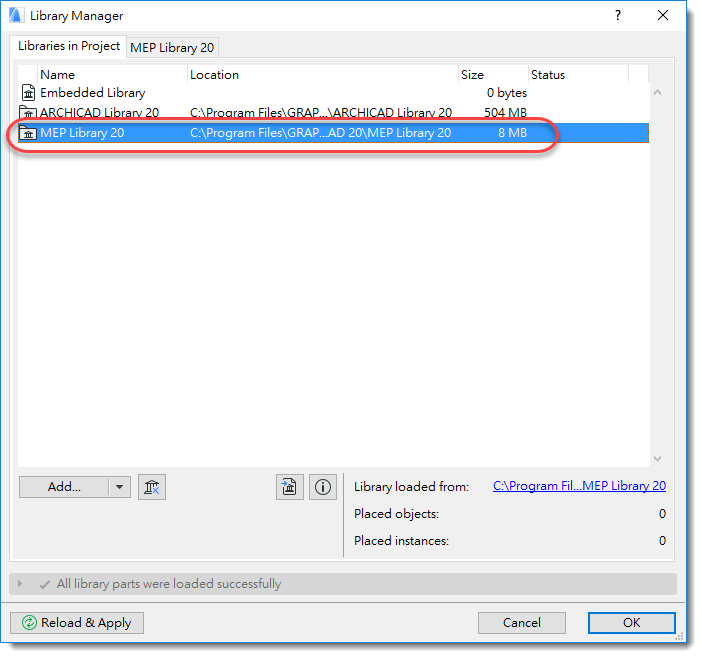
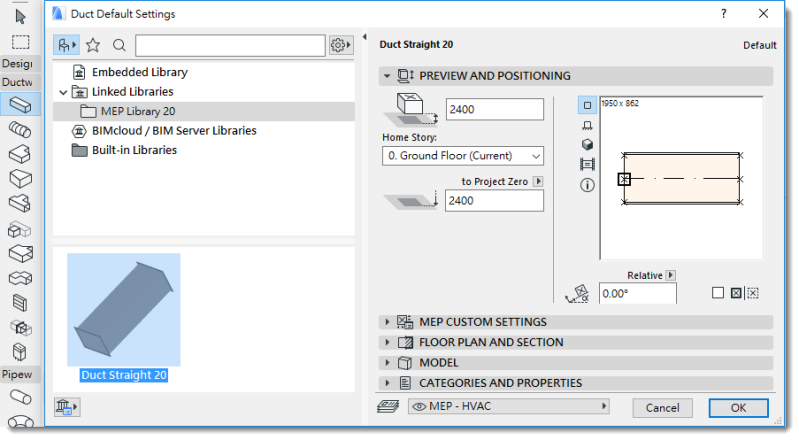
MEP Routing 面板。(MEP Profile )
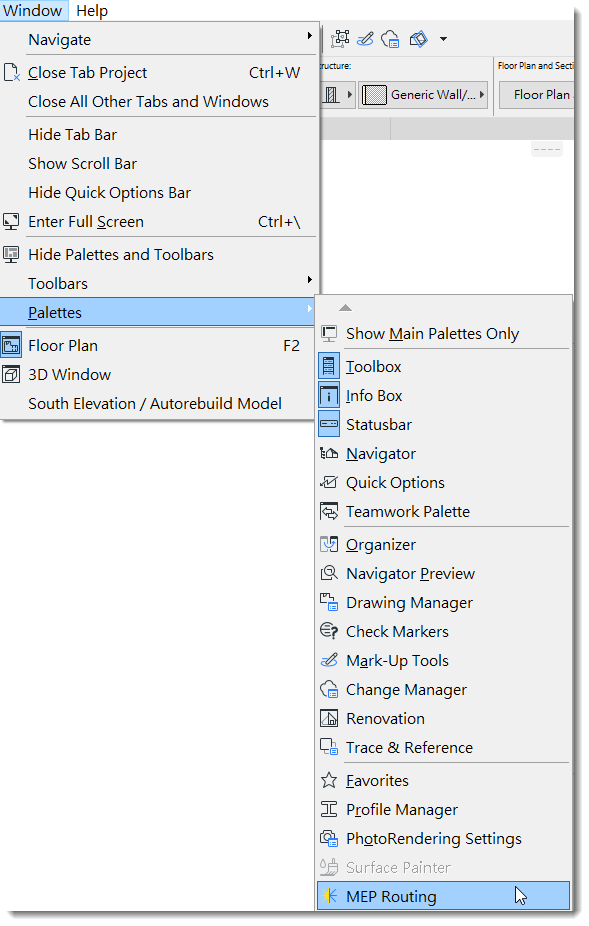
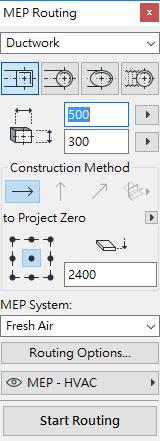
如果啟動 ArchiCAD 時選擇其他 Template、Profile。
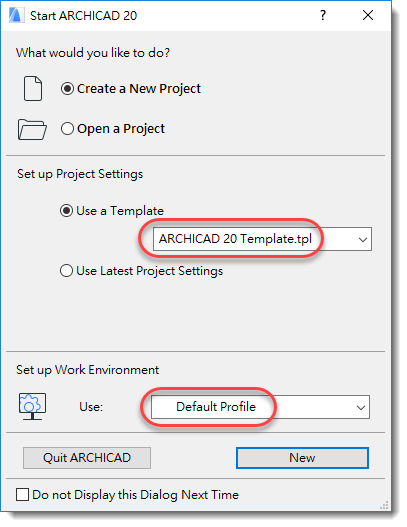
Tool Box 缺少 MEP 工具。

改變工作環境。
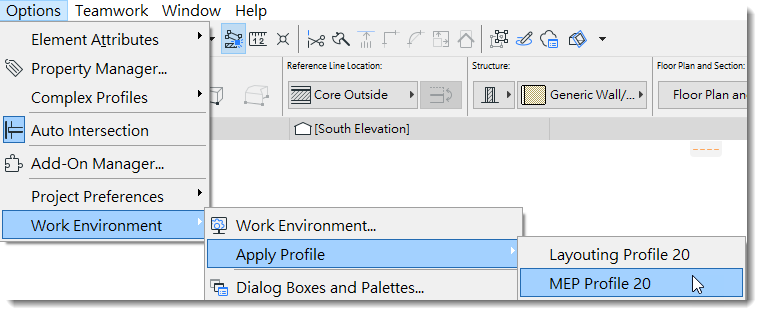

缺少 MEP 圖庫。(MEP Modeler Template )
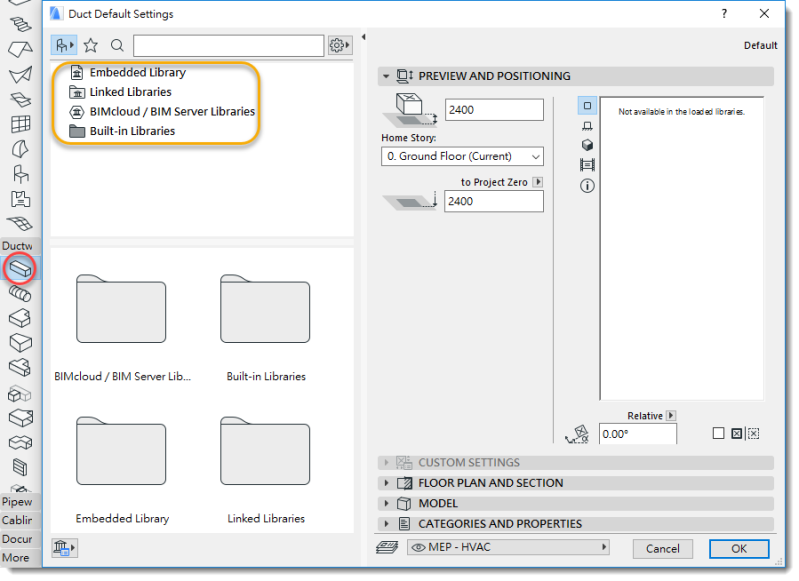
載入 MEP 圖庫。
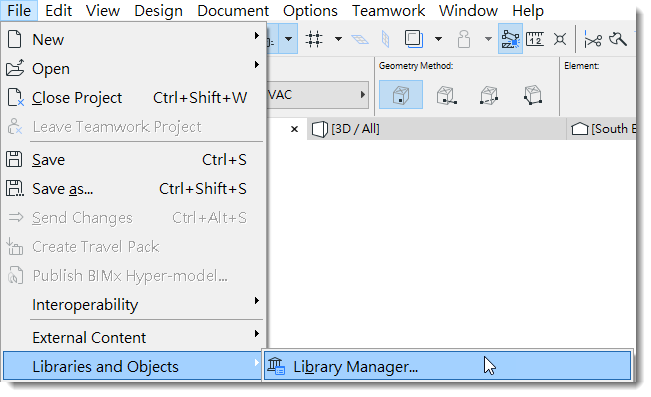
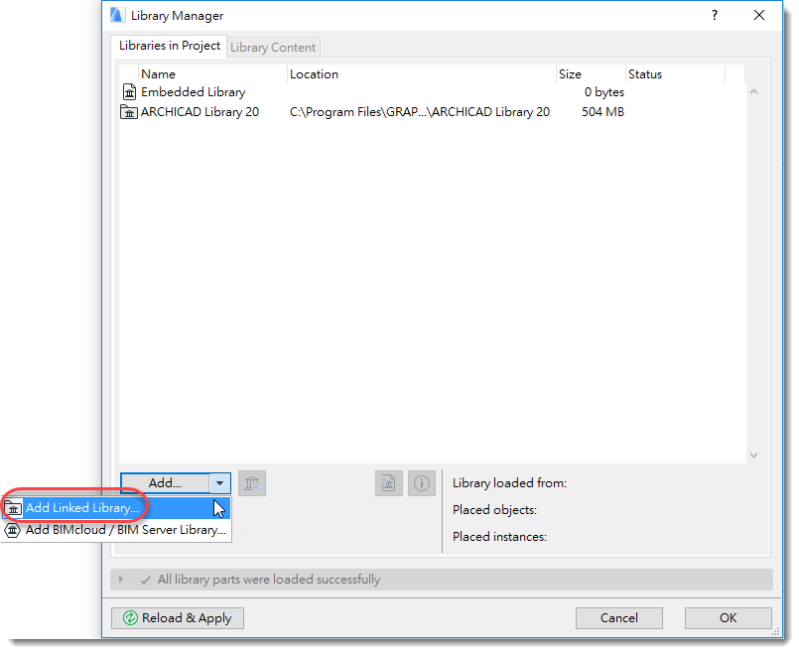
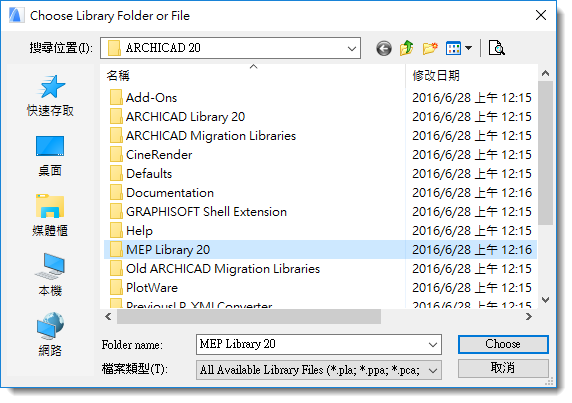
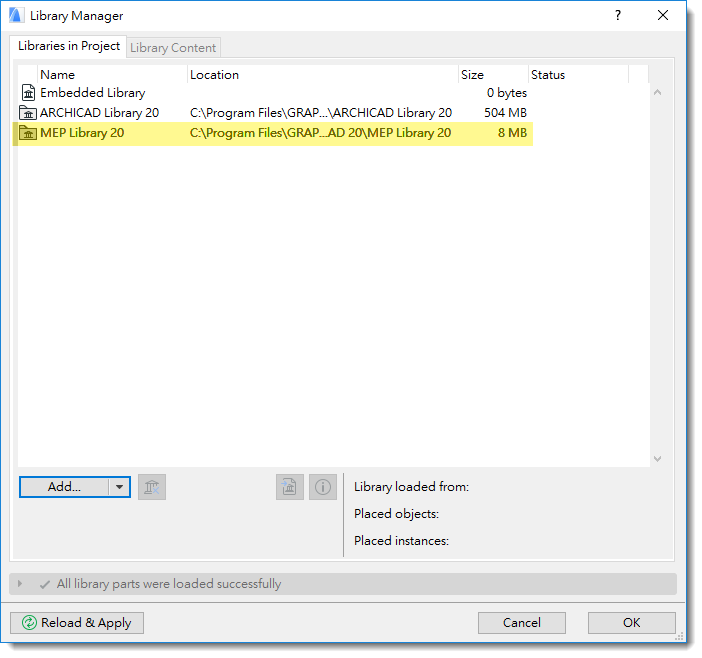
ArchiCAD 預設值
首次啟動 ArchiCAD:
平面圖有立面線、Layout Book 有圖形,以及單位=mm…等 Project Preferences 預設 ( ArchiCAD Template.tpl )。
工具箱、命令欄…等面版配置,以及 Autosave、Backup copy、Shortcut…等工作環境預設 ( Standard Profile )。
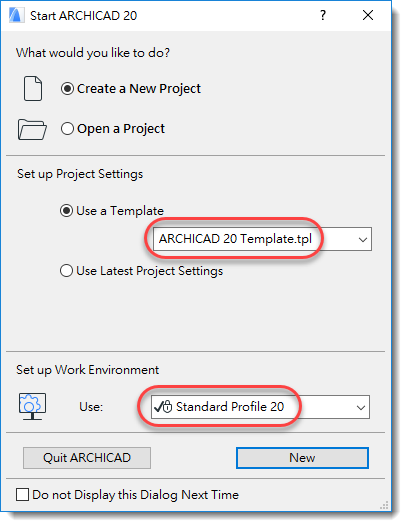
案件設定 Project Settings
ArchiCAD Template
使用 ArchiCAD Template 就是複製一份 ArchiCAD 原廠範本。包括:
- 工具預設值。
- 放置的元素。
- 案件設置。
工具預設值
工具對話框中所有的設定。
Story Settings 樓層設定。
Element Attributes 圖層、線型、填充…等各種屬性預設值。
Project Preferences 各項設定,例如 Working Units 工作單位預設值是 mm,小數位數=0。
Floor Plan 視窗預先放置了4個立面線。
個別視窗的比例尺。
Navigator – Project Map 中預先設定了3個樓層 (與上面的 Story Settings 對應),4個立面 (與上面的4個立面線對應)。Schedules、Project Indexes、Lists 目錄下也包含許多預設項目。
View Map 中所有項目。
Layout Book 中所有圖紙 Sheet、圖形 Drawing,包括 Masters 圖框中的文字和線條。
Publisher Set 中預先設置了 Views 和 Layouts 2個項目。
這些是 ArchiCAD 事先設定的數值和畫好的元素,選擇 Archicad Template 就是援用上述範本繼續增補、編輯。
上述項目都可以自行增添、修改或刪除。
這些設定都儲存在個別檔案中,跟著檔案走。
工作環境 Work Environment
Work Environment 工作環境預設包含 Layouting Profile,Standard Profile,Visualization Profile 三個項目。
工作環境指的是 ArchiCAD 介面配置,包括面板位置、顯示或隱藏哪些面板或命令、是否備份、選取項目的顯示顏色、快捷鍵設定…等等,都可以自定。
這些設定都儲存在個別電腦中,不跟檔案走。
自定的工作環境如果想在其他電腦使用,必須將 Profile 匯出 Export,然後在其他電腦匯入 Import。
Layouting Profile
排版介面,適用於編輯、合併、排列施工圖。
工具箱中只列出 2D 工具。
Standard Profile
標準介面,建模用。
絕大部分時間我們會在這個環境中工作。
如果願意,也可以自始至終都在這種狀態下工作。
Visualization Profile
視覺介面,適合透視圖、影片輸出前調整。
啟動 ArchiCAD
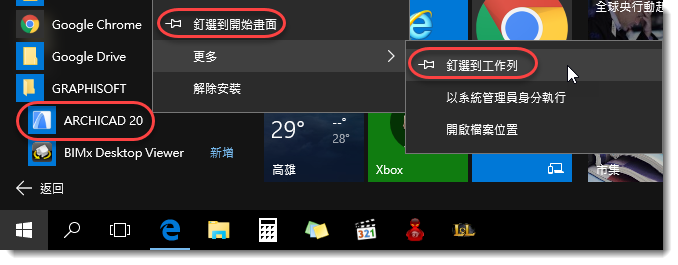
Start ArchiCAD
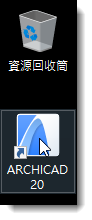
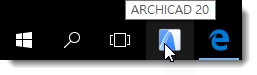
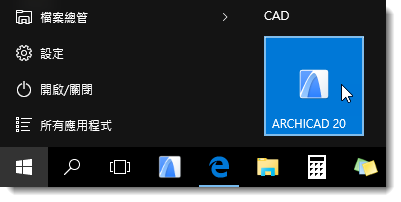
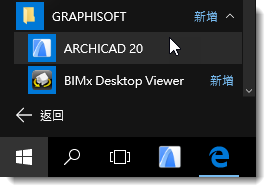
啟動 ArchiCAD ,出現 Start ArchiCAD 對話框。
- 選擇 Create a New Project 開新檔,選擇 Open a Project 開舊檔。
- 選擇 ARCHICAD Template 、Standard Profile ,沿用原廠預設值。
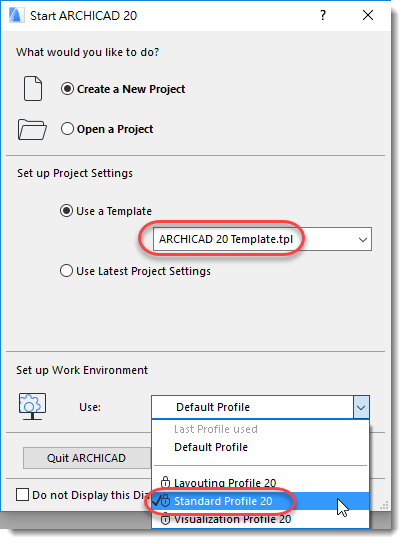
Graphisoft 原廠預設值。
停用 Start ArchiCAD 對話框
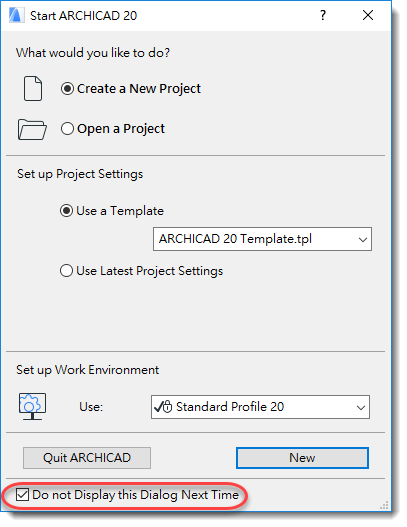
不出現此對話框,直接進入 ArchiCAD 視窗。
顯示 Start ArchiCAD 對話框
如果想再次出現 Start ArchiCAD 對話框:
- 按住 Alt 鍵+選擇 File > New > New & Reset All。
- 離開 ArchiCAD。
- 重新執行 ArchiCAD。

啟用全部資訊框 Enable All Informational Messages
也可以選擇 Enable All Informational Messages… 命令,這會恢復所有指定為 “不顯示" 的對話框。
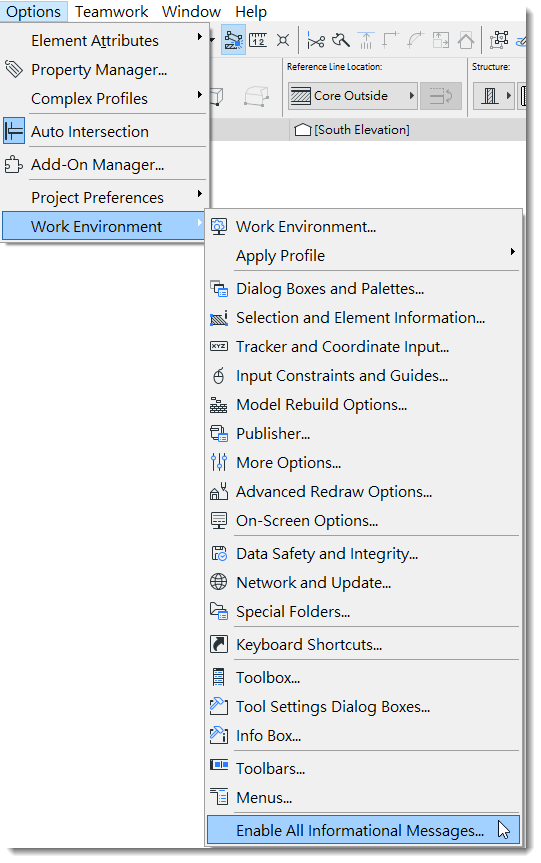
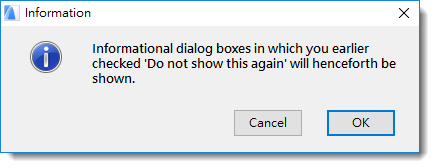
對話框顯示中文
XReadCfg
打開 XReadCfg。
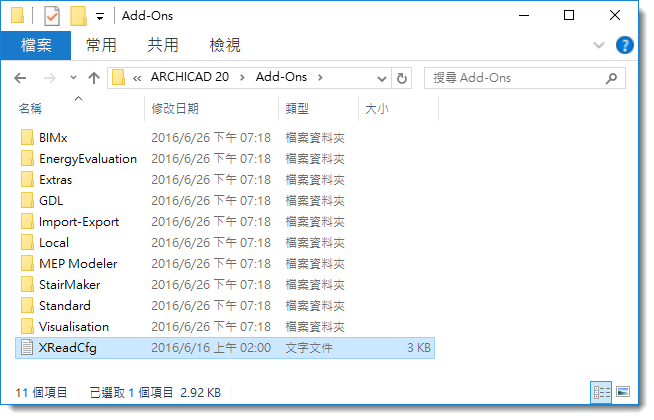
C:\Program Files\GRAPHISOFT\ArchiCAD 20\Add-Ons\
將 “DEFMACTOWINCONVTABLE = 0″ 改成 =2(繁體),或 =25(簡體)。
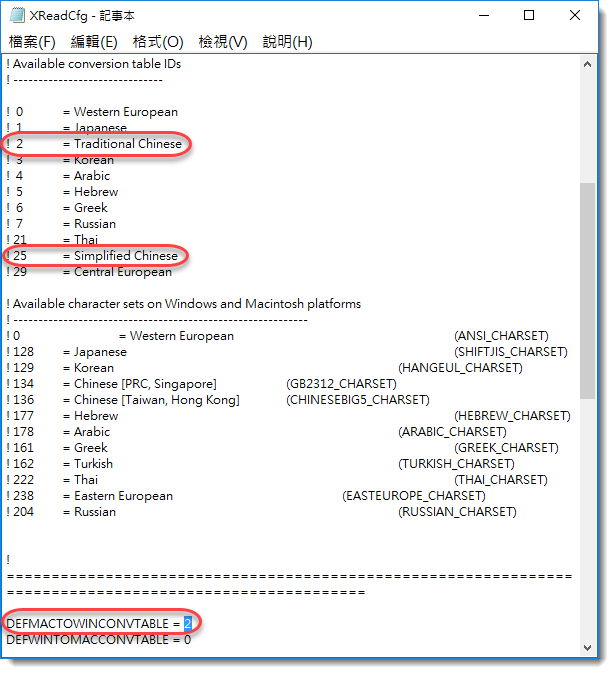
Regedit
搜尋框:輸入 “regedit"
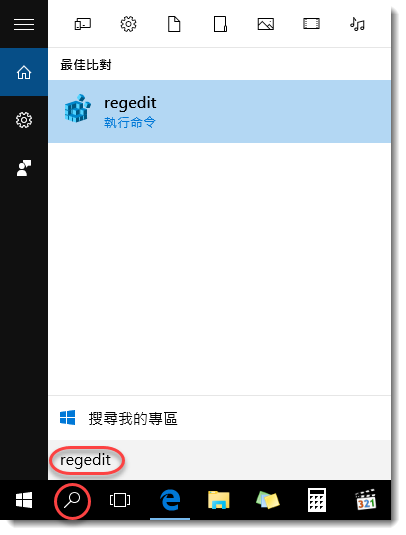
雙擊 Large Dialog Font Name,輸入 “微軟正黑體" 或 “Microsoft JhengHei UI“。
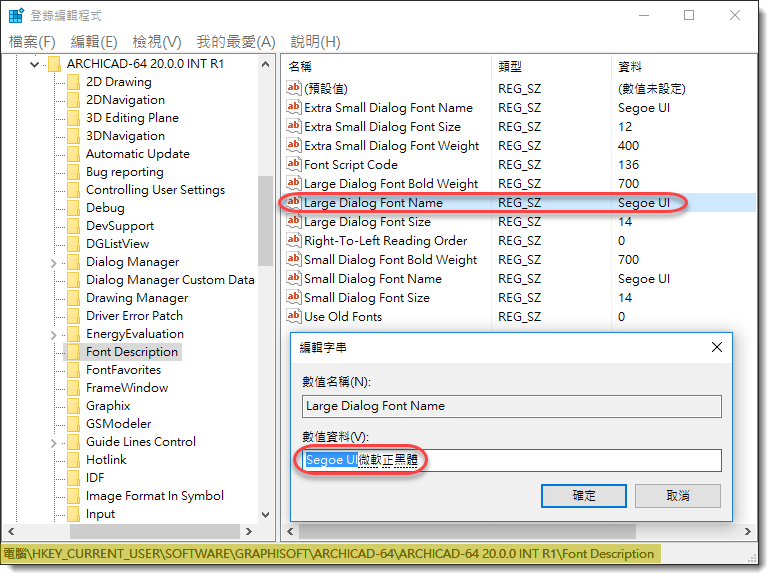
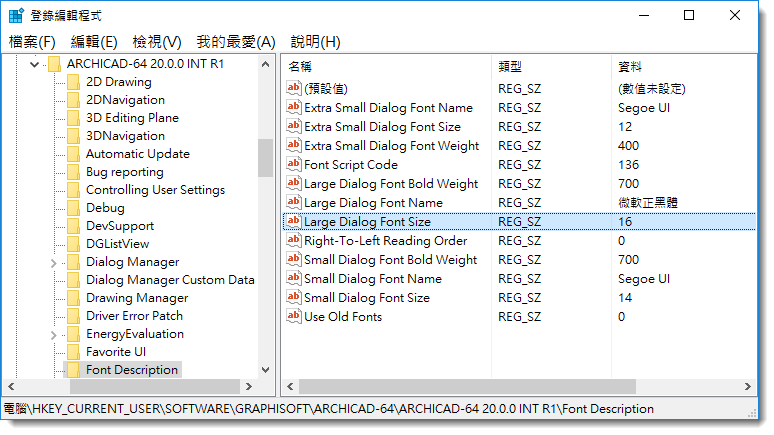
安裝 Install
http://bbs.bimst.com/forum-2-1.html
選擇 “Install GRAPHISOFT ARCHICAD",然後"下一步"、"下一步"、"下一步"…。
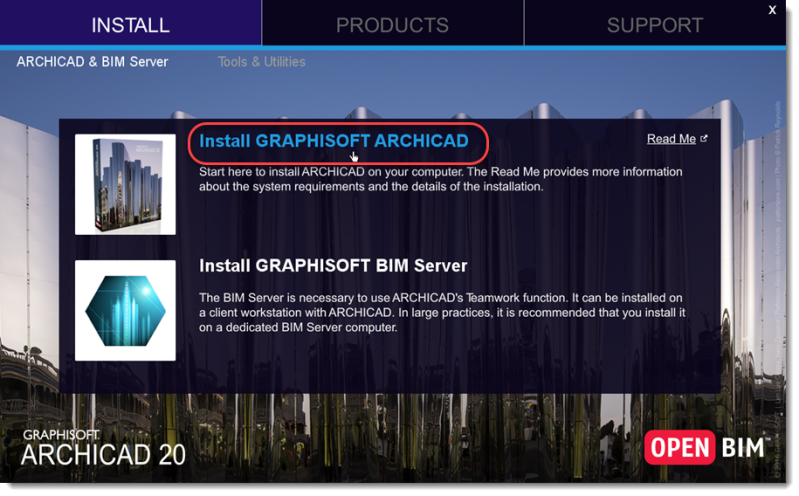
JAVA
ArchiCAD 安裝過程需要相應版本的 JAVA Runtime。 假如不確定該怎麼做,不妨先移除 JAVA 再安裝 ArchiCAD。
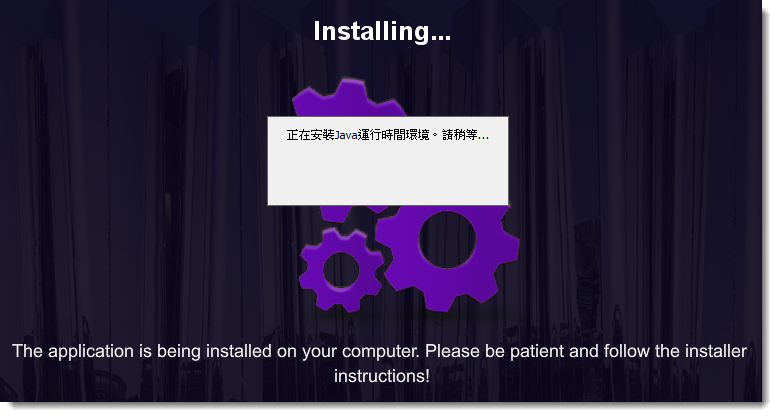
如果電腦未安裝 JAVA,ArchiCAD 會自動加裝適當版本。
JAVA 用來顯示安裝/移除 ArchiCAD 的過程畫面。
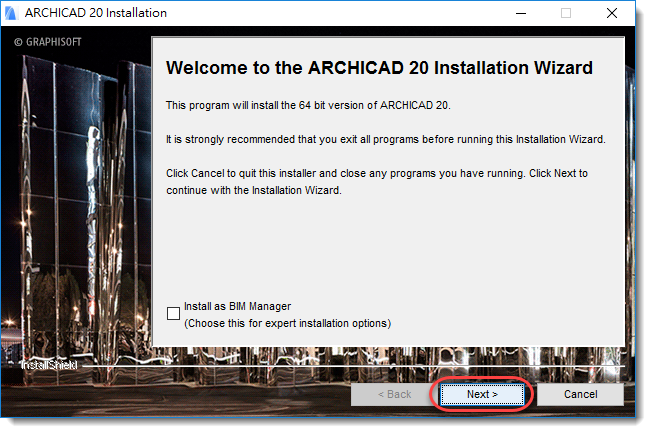
缺乏對應版本 JAVA Runtime 可能看不到 “下一步" 按鈕,甚至不顯示安裝畫面。
日後更新 JAVA,可能留下2個版本。它們可以同時存在,無須移除舊版。
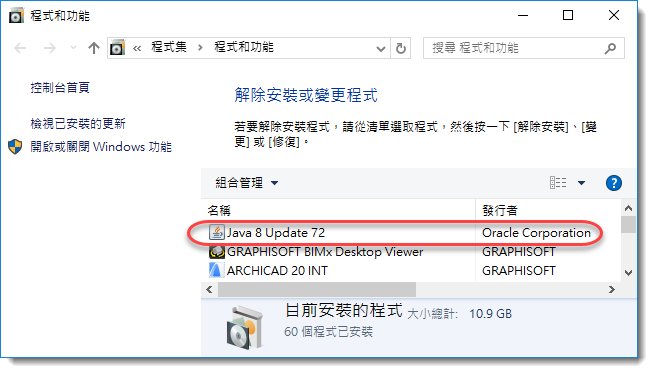
如果只留新版而把安裝 ArchiCAD 時的 JAVA 移除,可能得裝回原版本才能移除 ArchiCAD。
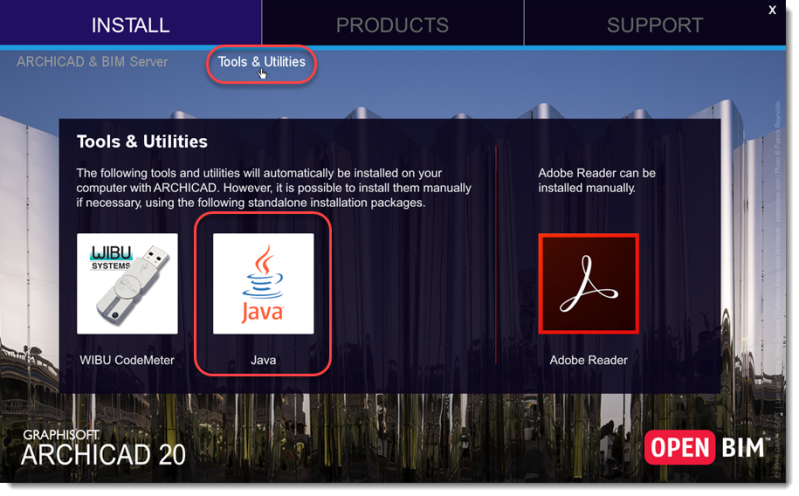
選擇 “Tools & Utilities",裝回 JAVA。
下載JAVA
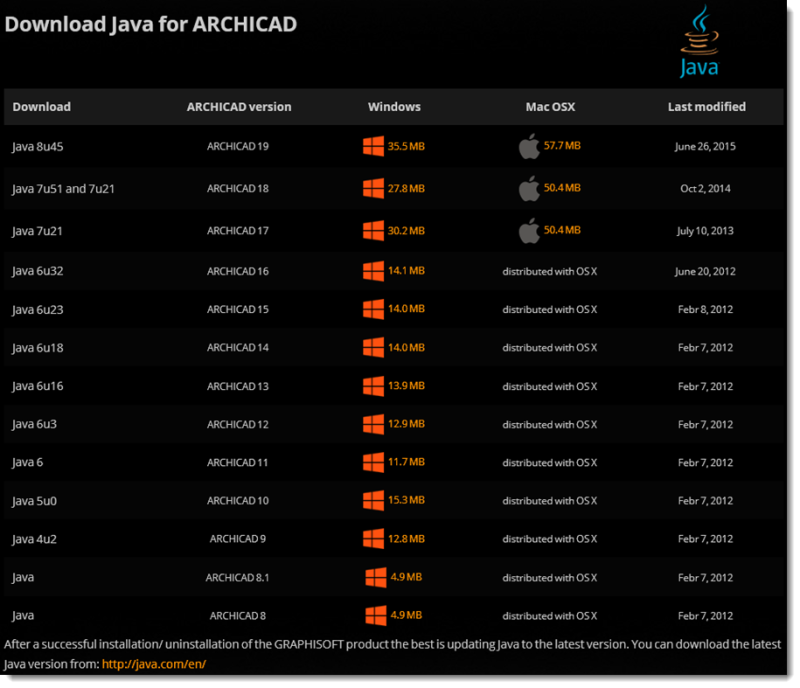
教育版
教育版功能與商業版一樣,差別是列印時有浮水印。
教育版檔案只能在教育版模式下操作
商業版 ArchiCAD 開啟教育版檔案時,自動切換至教育版模式;使用者不易察覺,事實上已進入教育版環境,執行教育版功能。關閉教育版檔案後,自動恢復完整版模式。
教育版 ArchiCAD 開啟商業版檔案並儲存,即為教育版檔案,無法恢復成完整版檔案。以教育版 ArchiCAD 開啟商業版檔案,應事先儲存備份。
中文版
裝了英文版之後還加裝中文版 ArchiCAD,得留意路徑 (中英文資料夾名稱)。有些步驟的預設路徑是英文版資料夾,必須人為修正至中文版 ArchiCAD 資料夾內。
僅安裝英文版或中文版,可以免除無謂的困擾。
輸入法
PC 版 ArchiCAD 在中文輸入法狀態某些指令無反應,中、英文版皆同。
除非輸入中文字,否則應維持在 英文輸入法狀態。
英文輸入法狀態。